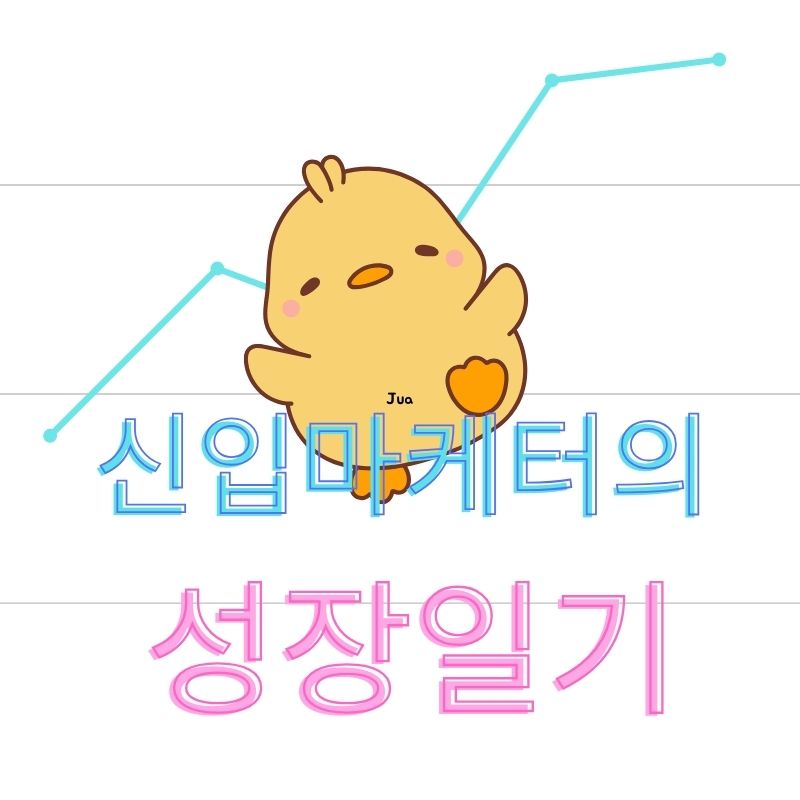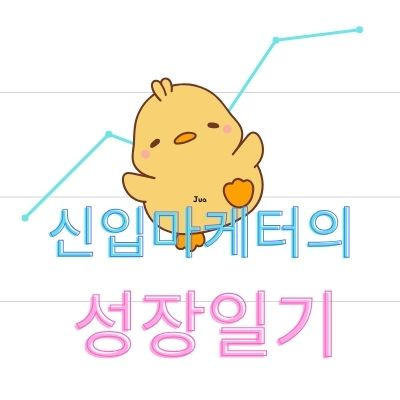배경 제거는 쉬웠지만, 그림자 제거는 내 손으로
“배경은 AI가 지워줬어요.
그런데 그림자는... 아무도 안 지워주더라고요.”
그래서 결국 내가 GIMP로 직접 지웠습니다.

배경 제거는 쉬웠어요. 그런데 그림자가 남았죠
요즘은 참 편하죠.
remove.bg, genspark, chatgpt…
AI가 이미지 배경은 똑똑하게 지워줘요.
하지만 문제는 그림자였습니다.
차량 모델 컷을 만들다가,
바닥에 짙은 그림자가 남아있는 걸 발견했죠.
배경은 깨끗해졌는데, 그림자 때문에 어색해졌어요.
포토샵? 구독제 부담...
그래서 GIMP를 열었습니다.
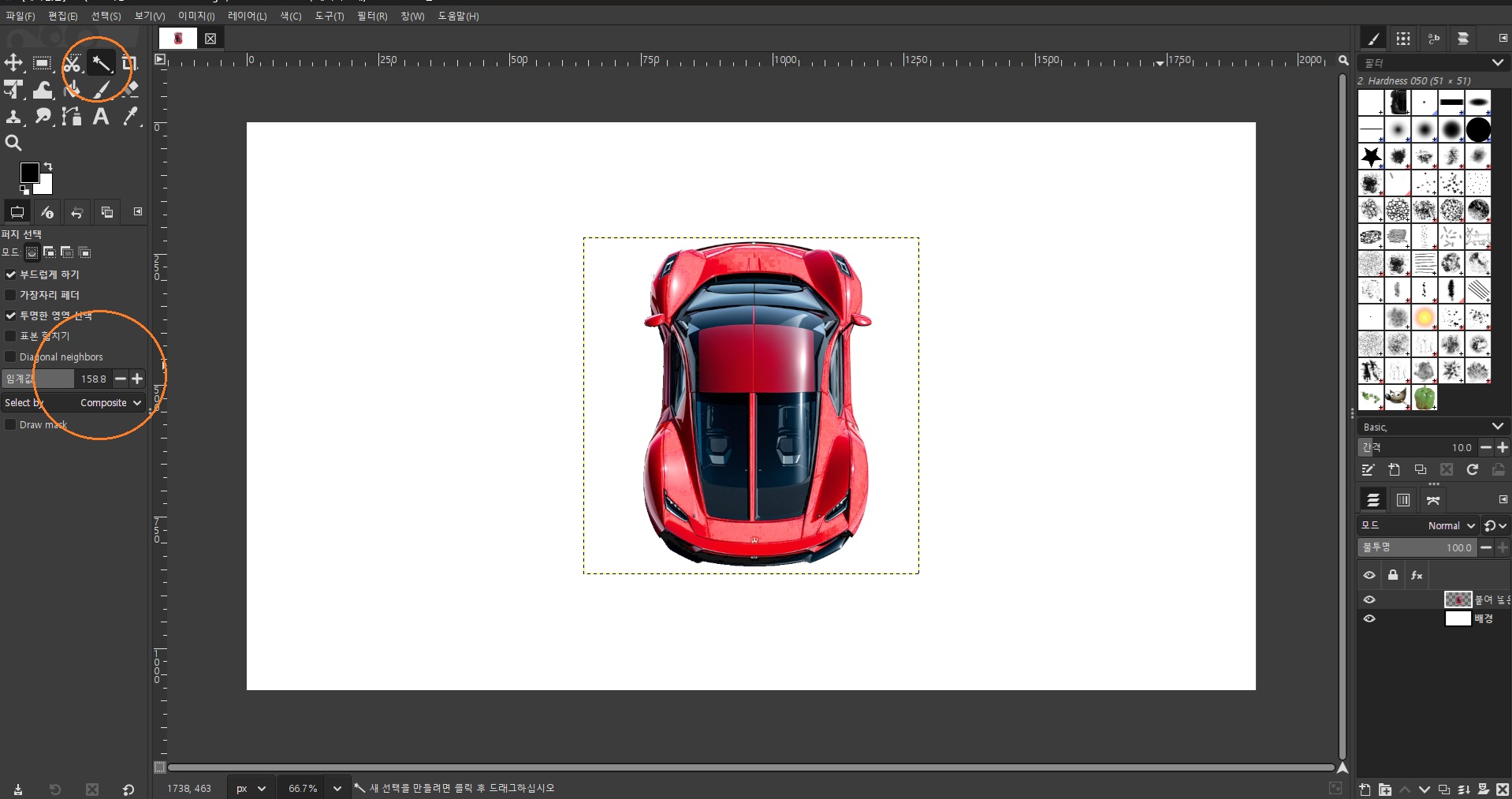
GIMP로 그림자 제거 실전 루틴
✅ 사용한 도구
- GIMP (무료 이미지 편집 툴)
- 퍼지 선택 도구 (fuzzy select tool, Magic Wand처럼 생긴 아이콘)
✅ 작업 과정
1. 자동차 선택
- 도구 > 선택 도구 > 퍼지 선택 영역 도구 선택
- 자동차 본체를 클릭
- 임계값 158로 설정 → 자동차 윤곽을 부드럽게 감지
퍼지 선택은 주변 색상 유사도를 기준으로 선택 범위를 잡아줍니다.
임계값이 낮으면 너무 조심스럽고, 높으면 배경까지 먹을 수 있는데,
158 정도가 그림자와 차체를 자연스럽게 나누기 좋았어요.
2. 선택 반전
- Ctrl + I
- → 자동차가 아닌 영역(즉, 배경 + 그림자)이 선택됨
3. Delete 키로 그림자 삭제!
- 그림자 영역이 말끔히 사라짐
- 자동차만 남고 바닥도 깨끗해졌습니다
왜 AI는 못하고, GIMP는 됐을까?
| 항목 | AI 툴 | GIMP |
| 배경 제거 | 아주 잘함 | 잘됨 |
| 그림자 제거 | 대부분 못함 | 내가 직접 선택하고 조절 가능 |
| 결과 품질 | 빠르지만 조정 어려움 | 조금 느려도 세밀 조정 가능 |
| 비용 | 일부 유료 | 완전 무료 |
마케터라면 배워두면 좋은 이유
- 썸네일, 상세 이미지 제작 시 그림자 정리는 필수
- 디자이너에게 넘기기 전 1차 편집 가능
- 콘텐츠 제작 속도와 품질 동시에 챙길 수 있음
정리하며
그림자 하나 지우려고 포토샵을 열기엔 무겁고,
AI 툴로는 어중간할 때가 많습니다.
그럴 땐 GIMP 하나만 알아도 충분하다는 걸,
이번에 몸소 느꼈어요.
무료인데도 강력하다. 디테일이 필요할수록 GIMP가 진짜입니다.
'무료 툴 알아보기' 카테고리의 다른 글
| 무료 AI 아바타 만들기: 초보 마케터를 위한 추천 서비스 4곳 (2) | 2025.04.24 |
|---|---|
| 심심해? 재미있는 무료 도구! (4) | 2025.04.23 |
| GIMP에서 배경과 그림자까지 지우는 실전 루틴 (0) | 2025.04.23 |
| GIMP 단축키로 일하는 속도 2배 올리기 (0) | 2025.04.23 |
| 무료 이미지 편집툴 GIMP, 왜 써야 할까? (1) | 2025.04.19 |