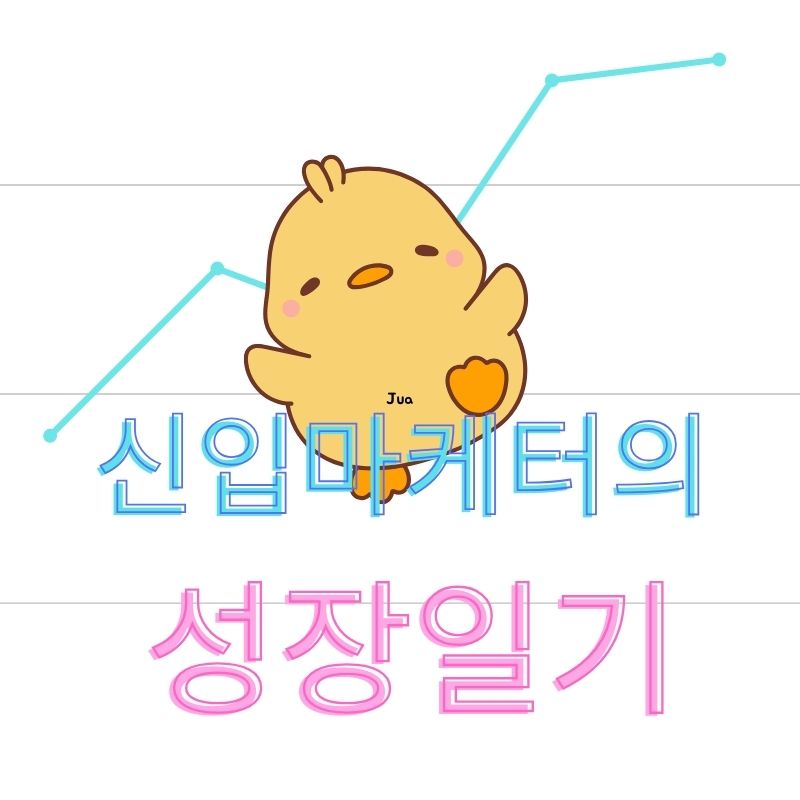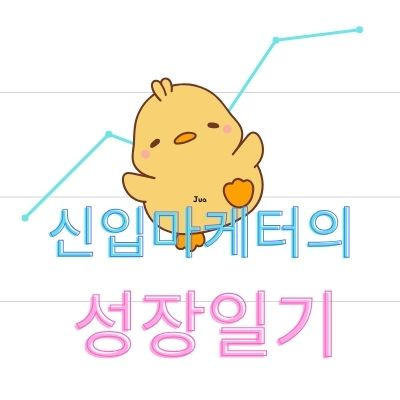Calibre + CSS 코드로 깔끔하게 완성해요
전자책 EPUB 파일을 PDF로 바꿨더니
이미지가 잘리거나, 목차 링크가 파란색으로
나와서 당황하신 적 있으신가요?
오늘은 무료 도구 Calibre를 활용해서
이미지 깨짐 없이, 목차도 정돈된 형태로 PDF를 만드는 법을 정리해 드릴게요.
1. Calibre 설치하고 EPUB 파일 불러오기
- 공식 홈페이지: https://calibre-ebook.com/
- 설치 후 첫 실행하면 '기기 설정 마법사'가 나와요
- → 그냥 기본 값(Generic) 그대로 두고 [다음] 누르면 돼요.
책 추가하기 → EPUB 파일 불러오기
→ 목록에 파일이 들어왔으면 준비 완료예요.
2. 출력 형식을 PDF로 바꾸기
- 상단 메뉴에서 [책 변환하기] 클릭
- 오른쪽 위 출력 형식 → PDF 선택
3. CSS 코드 추가해서 깔끔한 스타일 만들기
왼쪽 메뉴에서 [모양새] → 스타일링 탭 → 추가 CSS 입력란에
아래 코드 전체 복사해서 붙여 넣어주세요.
/* 이미지가 페이지 폭을 넘지 않도록 조절 */
img {
max-width: 100%;
height: auto;
display: block;
margin: 0 auto;
}
/* 하이퍼링크 스타일 제거 (목차 등) */
a {
color: black;
text-decoration: none;
}
/* 본문 정렬 및 라인 높이 조절 */
body {
line-height: 1.6;
text-align: left;
font-size: 11pt;
font-family: "나눔명조", "바탕", serif;
}
/* 제목 스타일 */
h1, h2, h3 {
text-align: center;
font-weight: bold;
margin-top: 1em;
margin-bottom: 0.5em;
}4. 페이지 크기 A5로 설정하기
왼쪽에서 [페이지 설정] 탭으로 이동해요.
| 항목 | 값 |
| 출력 페이지 크기 | A5 선택 (또는 사용자 정의 148mm × 210mm) |
| 여백 (상/하/좌/우) | 20 pt 이상 권장 |
이렇게 설정하면
이미지가 너무 커져서 잘리는 걸 방지할 수 있어요.
5. 변환 시작 → PDF 저장하기
- 오른쪽 아래 [확인] 클릭
- 변환이 시작돼요 (작업 표시줄에 진행 상태 표시)
변환이 끝나면
책 제목 우클릭 → PDF 폴더 열기 → 결과 PDF 확인하면 돼요.
6. 최종 점검할 항목
- 이미지가 페이지 안에 잘 맞게 들어갔는지
- 목차가 파란색 링크가 아닌 일반 글자로 보이는지
- 페이지마다 글자가 일정하게 배치됐는지
마무리 팁
글자 간격이나 이미지 배치가 더 정교했으면 좋겠다 싶으면
Word에서 직접 A5로 편집해서 PDF로 저장하는 방법도 있어요.
'전자책 소책자 출판' 카테고리의 다른 글
| 전자책 등록했는데… 반려되었어요|나의 부크크 반려 후기 (3) | 2025.05.19 |
|---|---|
| 전자책 뷰어 추천|Thorium Reader, 이거 하나면 끝나요 (0) | 2025.05.19 |
| 전자책 표지와 목차 등록 방법 - Sigil에서 쉽게 설정하기 (0) | 2025.05.18 |
| 전자책 출간할 때, 책의 양식은 어떻게 해야 할까? (0) | 2025.05.18 |
| 나도 구글폼 하나 만들어볼까? (0) | 2025.05.17 |